
(926)274-88-54
Бесплатная доставка.
Бесплатная сборка.
График работы:
Ежедневно. С 8-00 до 20-00.
Почта: soft_hous@mail.ru
 |
Звоните! (926)274-88-54 Бесплатная доставка. Бесплатная сборка. |
Ассортимент тканей График работы: Ежедневно. С 8-00 до 20-00. Почта: soft_hous@mail.ru |
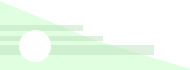 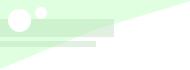 
|
Читальный зал --> Разработка печатных плат (радиоэлектроника) Создание УГО средствами программы Schematic Если в библиотеке не оказалось требуемого УГО, то вы можете оперативно разработать его непосредственно на рабочем поле программы, не закрывая проект, с которым работаете. Новый УГО можно создавать непосредственно в том месте схемы, где оно должно быть установлено, или отдельно, в стороне, на свободном месте. В целом создание УГО в среде программы Schematic не отличается от аналогичных действий, описанных применительно к программе Symbol Editor. Щелкните по кнопке Place Line (Линия) и известными приемами вычертите на нужном месте графическую часть изображения. В нашем примере нарисуйте символ кварцевого резонатора (см. рис. 4.11). Для этого, возможно, придется установить более мелкую сетку. Все эти приемы должны быть вам известны по опыту формирования элементов в программе Symbol Editor. 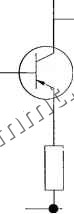 {Value} {RefDes} {Value} RefDes} 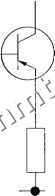 {Reroes} Рис. 4.1 Затем добавьте к нарисованному изображению выводы длиной 4 мм. Для это- го щелчком по кнопке Place Pin (Вывод) откройте диалоговое окно (см. рис. 4.12), которое является упрощенным вариантом аналогичного окна программы Symbol Editor. Здесь поставьте в окне User (Пользователь) флажок и введите длину вывода 4 мм. Снимите флажки в окнах Pin Name (Имя вывода) и Pin Des (Номер вывода), щелкните по кнопке ОК и добавьте выводы к изображению кварцевого резонатора. Выводы создаваемого УГО обязательно следует рисовать при включенной сетке 2 мм. Теперь щелкните по кнопке 1 Place Attribute (Признак) и известными приемами нанесите надпись {RefDes} и при необходимости {Value}. Более того, в соответствии с конкретной ситуацией вы можете сразу ввести позиционное обозначение элемента (букву и цифру), а также тип или название данного прибора, что целесообразно, когда рисуемый элемент встречается только один раз и не повторяется в данной схеме. Place Pin Length- ,r Short, С Normal С Long fS- User - Display Characteristics-
Display- FPrName rtPifTDI rText Style-Pin Name: PinDes: ! Text Styles... (PinStyle) (PinStyle) DefaiJlt Pin Name; f Default Pin Des: Г Cancel Рис. 4.12 Ha этом графическая часть работы над символом заканчивается, и дальнейшие ваши действия зависят от того, каким образом вы собираетесь использовать вычерчиваемую схему. Если схема разрабатывается лишь как иллюстративный материал, например для журнальных статей, то достаточно дорисовать только проводники (цепи), соединяющие новый элемент с остальными элементами схемы, и работу с этим элементом можно считать завершенной. Аналогичная ситуация может возникнуть, если этот элемент непосредственно на печатной плате не монтируется и у него нет (и не будет) посадочного места. Это некоторые элементы передних панелей, тяжелые и крупногабаритные компоненты и т. д. Имейте в виду, что в данном случае вычерчиваемые проводники не соединяются с выводами созданного символа. Зрительно все выглядит так, словно рисуемые цепи состыкованы с выводами элемента, схема нормально читается, но желтые квадратики на концах выводов сохраняются, и в дальнейшем в таблице цепей эти соединения будут отсутствовать. Если электрическая схема должна быть реализована на печатной плате, то вновь разработанное УГО должно быть записано в библиотеку. Для этого работу с символом (УГО) необходимо продолжить. Нанесите на изображение кварцевого резонатора точку привязки и при необходимости перенумеруйте выводы элемента так, как вы это делали при формировании УГО в программе Symbol Editor. В таком виде элемент (символ) готов для записи в библиотеку. Включите режим Select (Выбор). Действуя рамкой или иными приемами, выберите весь созданный элемент (все составные части) и выполните: МН -> Library (Библиотека) Symbol Save as (Сохранить символ как). Откроется извест- ное диалоговое окно, с которым вы познакомились при создании компонентов в программе Symbol Editor, и ваши дальнейшие действия должны быть такими же, как тогда. Присвойте символу имя Кварц . Установите флажок в окне Create Component (Создание компонента), а в следующем диалоговом окне сохраните вариант элемента Normal (Нормальный). Новый УГО готов. Вы вернетесь к разрабатываемой схеме, на которой выбранный элемент все еше будет выделен цветом и будет представлять собой набор раздельных составных частей, т. е., в схеме никаких принципиальных изменений не произошло. Теперь необходимо удалить из схемы рассыпной символ. Поскольку в данный момент он выбран, сделать это нетрудно, щелкнув по кнопке Delete (Удалить). Затем, используя команду Place Part (Размещение элемента), найдите в библиотеке только что созданное УГО и выведите его на нужное место. В завершение графической части работы над электрической схемой выведите и расположите на нужных местах знаки Штекер и Земля (см. рис. 4.13), и дорисуйте необходимые электрические цепи. {Value} {Value} 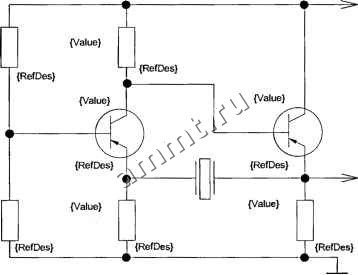 Рис. 4.13 Первая электрическая схема готова. Работая над ней, вы познакомились с приемами рисования элементов и электрических цепей, а так же с простейшими приемами их редактирования. Но программа содержит обширный арсенал средств как рисования, так и корректировок, с которыми мы познакомимся позже. Сохранение результатов работы Сохранение электрических схем во многом похоже на сохранение любого документа в ОС Windows или программах пакета P-CAD 2002. Если вы начинали работу над схемой, используя Шаблон-2, и не меняли название файла, то вам необходимо выполнить: МН -File -> Save As. В открывшемся стандартном диалоге найти (или создать) папку для хранения схемы, ввести в окно Имя файла назва-
ООО «Мягкий Дом» - это Отечественный производитель мебели. Наша профильная продукция - это диваны еврокнижка. Каждый диван можем изготовить в соответствии с Вашими пожеланияи (размер, ткань и материал). Осуществляем бесплатную доставку и сборку. Звоните! Ежедневно! (926)274-88-54 Продажа и изготовление мебели. Копирование контента сайта запрещено. Авторские права защищаются адвокатской коллегией г. Москвы. |