
(926)274-88-54
Бесплатная доставка.
Бесплатная сборка.
График работы:
Ежедневно. С 8-00 до 20-00.
Почта: soft_hous@mail.ru
 |
Звоните! (926)274-88-54 Бесплатная доставка. Бесплатная сборка. |
Ассортимент тканей График работы: Ежедневно. С 8-00 до 20-00. Почта: soft_hous@mail.ru |
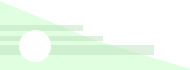 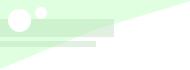 
|
Читальный зал --> Разработка печатных плат (радиоэлектроника) Sheels Лист2 ЛистЗ - Oveirid? Sellings- Г uirientWindow; /7 Scale io Fit Eage Selyp... PiWCplJons... generate Piirtouls SelAII CleafAII Pimt Preview В окне Sheets (Листы) диалога File Print будут перечислены все листы проекта. Это окно используется для назначения листов проекта, выводимых на печать, и к настройкам диалога прямого отношения не имеет. Первоначально познакомимся с действием кнопки Print Preview (Предварительный просмотр). Выберите в окне Slieets один или несколько любых листов проекта и щелкните по кнопке Print Preview, откроется окно программы (см. рис. 6.17), в котором можно увидеть лист (или листы) проекта в том виде, как они будут отпечатаны на бумаге. Поэтому, произведя различные настройки, вы всегда сможете до запуска принтера увидеть ожидаемые результаты, что важно при назначении размеров листов, штабирования и т. д. В верхней части открытого окна (которое не имеет собственного имени) имеется несколько кнопок: Print - Печать. После щелчка по этой кнопке принтер начинает печатать документ в том виде, как он показан в окне. Если в диалоге File Print в окне Sheets было выбрано несколько листов, то они будут распечатаны последовательно; Рис. 6.16 поворотов изображений, степени мае- 4PCAD 2000 Schematic - [2biladd.sch] rPgEZll Next Page I PreaPage..{ flrre Page Zownlrr Zoom Out j., Close  n-r; ICiick <Left> to single Selectr<arl><LeH> for multiple, oi dag for block select. [icrrioo (104.140 I Ab->pJ40 ZJidil-E)IT ADD гГПИгпЛ j [Page: 1 and 2 о Next Page - следующая страница. Если в диалоге File Print в окне Sheets для одновременно11 (групповой) печати было выбрано более одного листа, то, щелкая по этой кнопке, можно последовательно просматривать все выбранные листы проекта; Prev Page - предыдущая страница. Действие этой кнопки аналогично кнопке Next Page, но просмотр (листание) выполняется в обратном порядке; Two Page - просмотр двух страниц одновременно (см. рис. 6.17); Zoom In - увеличить. Щелчок по этой кнопке увеличивает видимое изображение. В этом случае появляются полосы прокрутки, что позволяет детально просматривать проект; Zoom Out - уменьшить. Щелчок по этой кнопке уменьшает видимое изображение; Close - закрыть. После щелчка по этой кнопке вы вернетесь к диалогу File Print. Простейшие настройки диалога File Print выполняются установкой флажков в зоне Override Settings (Общие установки): Current Window - печатать то, что видно в рабочем окне профаммы; Scale to Fit Page - растянуть на всю страницу. Данные установки (флажки) можно производить в любом сочетании. Вы можете поэкспериментировать самостоятельно и просмотреть результат, щелкая по кнопке Print Preview. Чтобы произвести настройку диалога индивидуально для каждого листа, щелкните по кнопке Page Setup (Установки параметров печати), откроется соответствующий диалог (см. рис. 6.18). Page Setup Sheets; листг ЛистЗ Update Sheet г Print Sheet Options- p Image Options--- F fiotate F litle X offset: Y offset: 0,000mm O.OMtmm p Print R egion-- F Sheet Extents Define Region 33.312mrri l-ower Left (2orner: 7.303mrri Upper Right Corner: 237.109mm h01.530nw Image Scale---- r A (8.5x11 in) r g(nx17in) Г Щ17x22 in] Г D (22x34 in) Г £(34 x 44 in) r A4(210x297mm) r A3 (297x420 mm) r A2 (420 x 494 mm) r AI(494xB41 mm) r ад (841 x1187 mm) Г User Scale Factor Close ( Выберите в окне Sheets лист, для которого хотите произвести индивидуальные настройки, и выполните установки в зоне Print Sheet Options (Установка параметров печати). В зоне Image Options (Установки внешнего вида): Rotate - поворот. Если установить флажок, то видимое изображение будет повернуто на 90°; Title - форматка. Если флажок установлен, то форматка будет напечатана совместно с проектом. Если флажок не установлен, то схема будет напечатана без форматки, и размеры ее не будут учитываться; X offset, Y offset - величина смещения выводимого изображения относительно нижнего левого угла листа бумаги. Чтобы воспользоваться этой установкой, необходимо в соответствующие окна ввести величину смещения, которая может принимать и отрицательные значения. Особенность этой установки в том, что, независимо от установки в диалоге Options Confige (Установки конфигурации), размеры необходимо вводить в миллидюймах или в миллиметрах, но в последнем случае обязательно после цифр вводить латинские буквы mm . В зоне Image Scale (Видимый размер изображения) можно установить величину масштабирования видимого изображения. Представляет интерес установка Scale to Fit Page (Растянуть на всю страницу), которая дублирует аналогичную установку в диалоге File Print (Печать файла), но в данном случае она распространяется только на выбранный лист проекта. Если установить флажок в окне User Scale Factor (Величина масштабирования, установленная пользователем), то можно в окне ввести целое или дробное (десятичная дробь) значение для изменения видимого размера картинки . Установка флажков в окнах с обозначениями стандартных форматок позволяет искусственно уменьшить или увеличить видимый размер картинки до выбранного размера форматки. Размер листа для печати при этом не изменяется. Эти установки могут быть полезны, если вы собираетесь большой лист схемы печатать на нескольких меньшего размера, чтобы затем их склеить. В зоне Print Region (Область печати) можно ввести установки, определяющие, что (или какая часть схемы) будет распечатана. Если в окне Sheet Extents (Все содержимое листа) установить флажок, то на печать будет выведено абсолютно все, что нарисовано на листе. Если вы хотите отпечатать только часть документа, то этот флажок следует снять, после чего становятся активными все окна и кнопки этой зоны. В этом случае вы можете ввести координаты углов рамки, которая охватит выводимую на печать область. Для этого следует ввести координаты в окнах Lower left Corner (Нижний левый угол) и Upper Right Corner (Правый верхний угол). В данном случае, независимо от единиц измерения, с которыми вы работаете, координаты необходимо вводить в миллидюймах или в миллиметрах, но с добавлением букв тт . Если щелкнуть по кнопке Define Region (Очертить контур), то диалог временно свернется, и вы, действуя указателем мыши в режиме рамка, можете обвести контур фрагмента. Первый угол отмечается щелчком ЛК, второй - ПК. Затем программа предупредит вас, что ранее были установлены другие координаты углов, и спросит хотите ли вы их изменить. Следует ответить Да. Установки в зоне Print Region на масштабирование не влияют. С практической точки зрения эти установки делают невидимыми части проекта, не вошедшие в рамку.
ООО «Мягкий Дом» - это Отечественный производитель мебели. Наша профильная продукция - это диваны еврокнижка. Каждый диван можем изготовить в соответствии с Вашими пожеланияи (размер, ткань и материал). Осуществляем бесплатную доставку и сборку. Звоните! Ежедневно! (926)274-88-54 Продажа и изготовление мебели. Копирование контента сайта запрещено. Авторские права защищаются адвокатской коллегией г. Москвы. |