
(926)274-88-54
Бесплатная доставка.
Бесплатная сборка.
График работы:
Ежедневно. С 8-00 до 20-00.
Почта: soft_hous@mail.ru
 |
Звоните! (926)274-88-54 Бесплатная доставка. Бесплатная сборка. |
Ассортимент тканей График работы: Ежедневно. С 8-00 до 20-00. Почта: soft_hous@mail.ru |
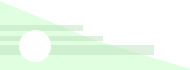 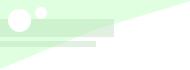 
|
Читальный зал --> Разработка печатных плат (радиоэлектроника) другой текстовый редактор, например Word, то перед повторным запуском программы ERC (например, после исправления ошибок или после дополнительной перенастройки) следует закрыть текстовый редактор, иначе программа повторно работать не будет. Если вы хотите сохранить текстовый документ об ошибках, то его следует до закрытия программы записать с новым именем и (или) расширением. Find errors (Обнаруженные ошибки) Данная программа позволяет последовательно просматривать обнаруженные программой ERC ошибки и исправлять их. Работе с данной программой обязательно должна предшествовать работа с программой ERC. Выполните: МН -> Utils МН Find Errors (Обнаруженные ошибки), откроется соответствующий диалог. Рекомендуется переместить это диалоговое окно так, чтобы освободить центральную часть рабочего поля программы. Дело в том, что вы можете производить исправления в схеме, не закрывая диалог Find Errors, поэтому положение его должно быть удобным для совместной работы (см. рис. 5.53). Если на схеме, с которой вы работаете, отображаются значки в местах ошибок, то диалог Find Errors может быть открыт и другим способом. В этом случае выберите значок ошибки (можно выбрать и группу значков), щелкните ПК, а затем в контекстном меню по строчке Properties (Свойства). В результате откроется диалог Find Errors. В нижнем левом углу диалога имеется окно, в котором можно установить категории ошибок, с которыми предполагается работать; для этого щелкните по кнопке liJ и в открывшемся списке выберите требуемую. В этом окне можно так же установить All Categories (Все категории). Информацию об ошибках из выбранной категории можно последовтельно выводить в окно диалога Find Errors. Если вам известен порядковый номер ошибки, то введите его в окно Error Number (Номер ошибки) и щелкните по кнопке Find (Найти). Ошибка будет выведена в окно диалога. Ошибки можно последовательно выводить и просматривать, шелкая по кнопкам Up и Down в окне Find. Чтобы сократить (или ограничить) область работы с проектом, можно в диалоге Find Errors установить флажок в окне Show Only Selected (Показывать только выбранное), и тогда, работая в режиме рамка , можно выбирать отдельные части электрической схемы и работать с ними. Некоторые ошибки, обнаруженные программой, при их ближайшем рассмотрении в диалоге Find Errors могут быть признаны не ошибками. Например, наличие незадействованных выводов микросхем во многих случаях не является ошибкой. Такие ошибки можно вывести из списка, сделав их невидимыми. Для этого, когда потенциальная ошибка будет показана в окне диалога, установите флажок в окне Override - Dont display Again (При перезаписи не показывать). Если вы захотите просмотреть скрытые ошибки, то установите флажок в окне Show Only Overrides (Показывать только скрытые ошибки). В данном случае работа со скрытыми ошибками производится как с обычными. В этом режиме работы скрытую ошибку можно вернуть в общий список, если при просмотре в диалоге снять флажок в окне Override - Dont display Again. При необходимости скрытые ошибки можно отметить на электрической схеме специальным значком. Для этой цели следует в диалоге Options Display (Уста- новки экрана) в зоне Miscellaneous (Смесь разнообразного) установить в флажок в окне Display Overridden Errors (Показывать скрытые ошибки). Когда ошибка показана в окне диалога Find Errors, то для ее исправления следует щелкнуть по кнопке Jamp to (Прыжок к... ). Схема переместится на экране так, что место ошибки окажется в средне11 части экрана, и указатель мыши будет установлен именно на этом месте. Исправление ошибки выполняется обычными приемами с использованием всех средств корректировки. Напомним, что в данном случае диалог Find Errors можно не закрывать, и при этом функционируют все кнопки и команды программы Schematic. Откорректировав одну ошибку, установите в окне Error Number (Номер ошибки) номер следу10ще11 ошибки и щелкните по кнопке Find (Найти). Дальнейшие действия будут аналогичными описанным выше. Диалог Find Errors закрывается щелчком по кнопке Close (Закрыть). Список ошибок и отметки в местах ошибок на электрической схеме сохраняются неизменным, пока вы повторно не запустите программу ERC. Renumber (Перенумеровать) Команда, позволяющая автоматически произвести перенумерацию выводов элементов и составных логических частей микросхем. Выполните: МН Utils -4 Renumber (Перенумеровать), откроется одноименный диалог, внешний вид которого зависит от программы, с которой вы работаете. На рис. 7.63 показан диалог Utils Renumber программы Schematic. Ulils Renumber i f-Type if? iP CefiatRnDes pDiteclion-- lop lo Bottom Г Left to Right Г RefDes--- (? Auto Group Parts Г K,eep Parts Together Starting Number;.; Ji~ Increment Value: pT Cancel Рис. 7.63 Каждый элемент схемы включает несколько нумераций и обозначений, которые могут изменяться раздельно. На рис. 7.64 показаны символ (УГО) резистора и две логические части микросхемы, на которых отображены четыре разновидности нумераций и имен этих элементов. В зоне Туре (Тип) можно выбрать группу перенумеровываемых объектов: RelDes - сокращение от Reference Designator - позиционное обозначение. Позволяет ввести сквозную нумерацию для однотипных элементов (имеющих одинаковый буквенный код) и выполнить ее в заданном направлении; Pin Num (Pin Number) - номер вывода. Это условная сквозная цифровая нумерация выводов символов и посадочных мест, выполняющая чисто техническую (служебную) роль, которая не связана с истинной нумерацией кон- DD1.1 RefDes PinDes  (1) : PinNum (2) DD1.2 (5) cj- (4) □- X1 X2 -o(6) Две логические части одной микросхемы Рис. 7.64 тактов корпуса или выводов у символа, но, как частный случай, они могут частично или полностью совпадать. Данный номер в электрических схемах и в конструкции не показывается и присутствует только в таблице Pin View (Просмотр вывода) и диалоге Pin Properties (Свойства выводов). Команда позволяет произвести перенумерацию выводов перед тем, как символ или посадочное место будет записано в библиотеку. При корректировке объектов, выведенных из библиотеки, данная процедура невозможна. После щелчка по кнопке ОК указатель мыщи примет вид косого крестика, которым следует последовательно щелкать по перенумеровываемым выводам в необходимой последовательности. Каждый вывод при этом меняет цвет. Перенумерация заканчивается щелчком ПК. Номера выводов не допускают пропусков, поэтому в конце работы над символом или посадочным местом необходимо привести в порядок эти номера, что программа предлагает сделать автоматически; Default Pin Des (Default Pin Designator) - обозначение вывода. Это фактически цифровая нумерация выводов в пределах корпуса. Для многовыводных элементов эта нумерация постоянно присутствует. У двухвыводных элементов эта нумерация так же имеется, но чаще всего не показывается. Команда позволяет произвести вручную перенумерацию обозначений выводов до записи символа или посадочного места в библиотеку. В окне Starting Pin Des (Начальный номер обозначения вывода) можно ввести цифру или букву (текст) и цифру, с которой начнется перенумерация. Техника перенумерации такая же, как описано выше для Pin Num; Default Pin Name - имя (название) вывода. Буквенное или цифровое название вывода, которое обычно несет логическую информацию. Команда позволяет вручную ввести или изменить названия (имена) у выводов символов элементов. Порядок введения имен аналогичен описанному выше для Pin Num; Pad Num (Pad Number) - номер ЭДМ. Позволяет произвести вручную перенумерацию номеров ЭДМ. Порядок введения имен аналогичен описанному выше для Pin Num. Для всех вариантов перенумерации в окно Starting [ ] (Начальный номер или название) можно ввести номер, с которого начнется перенумерация. А в окно
ООО «Мягкий Дом» - это Отечественный производитель мебели. Наша профильная продукция - это диваны еврокнижка. Каждый диван можем изготовить в соответствии с Вашими пожеланияи (размер, ткань и материал). Осуществляем бесплатную доставку и сборку. Звоните! Ежедневно! (926)274-88-54 Продажа и изготовление мебели. Копирование контента сайта запрещено. Авторские права защищаются адвокатской коллегией г. Москвы. |