
(926)274-88-54
Бесплатная доставка.
Бесплатная сборка.
График работы:
Ежедневно. С 8-00 до 20-00.
Почта: soft_hous@mail.ru
 |
Звоните! (926)274-88-54 Бесплатная доставка. Бесплатная сборка. |
Ассортимент тканей График работы: Ежедневно. С 8-00 до 20-00. Почта: soft_hous@mail.ru |
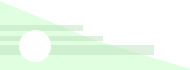 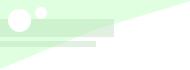 
|
Читальный зал --> Разработка печатных плат (радиоэлектроника) (Пожалуйста, закройте все окна...). В данном случае программа требует закрыть в программе РСВ все проекты (в других окнах), кроме открытого. Программа SPECCTRA будет запущена и в зависимости от установок в Do-файле может сразу приступить к выполнению работы и, завершив ее, не останавливаясь автоматически вернуть результаты в программу P-CAD РСВ. Но можно внести в Do-файл команды, которые запустят программу SPECCTRA, выведут проект на рабочее поле, и после выполнения некоторых команд работа будет приостановлена, чтобы вы могли вмещаться в процедуру авторазмещения или автотрассировки. При отсутствии Do-файла после щелчка по кнопке Start будет запущена программа, открыт ващ проект, но дальнейшая работа выполняться не будет. Здесь в работу должен вмешаться конструктор. Переключение варианта работы программы Программа SPECCTRA, как известно, может работать в двух вариантах: авторазмещение элементов и автотрассировка цепей. Выбор варианта работы может осуществляться непосредственно при ее запуске в программе P-CAD РСВ. Но это можно сделать и в программе SPECCTRA, щелчками по кнопкам: Place Mode (Вариант размещения); Roue Mode (Вариант трассировки). После переключения варианта работы программы меняется набор кнопок управления, размещенных на Стандартной панели инструментов. Установка единиц измерения Программа функционирует независимо от установленных единиц измерения, но в тех случаях, когда требуется вводить конкретные размерные значения или --- производить измерения на рабочем поле программы. Completion: 43.5 % следует установить нужную единицу измерения, для т-. .. - - , ,j: ,J чего щелкните по кнопке, расположенной в правой час- Аег2 passes. ~ - i> ти Строки состояния (см. рис. 8.3), и выберите ее из -.t Y~ списка. Отметим, что установка единиц измерения в - программах P-CAD и SPECCTRA независима и может - меняться на любом этапе работы. В целом на работу это не влияет. Рис. 8.3 Управление изображением Для изучения приемов управления изображением целесообразно запустить программу SPECCTRA, в которую загрузить любой проект, например демонстрационный. В последнем случае это можно сделать даже при отсутствии в компьютере программы P-CAD. Найдите и откройте папку Common, входящую в состав программы SPECCTRA. В этой папке откройте файл Design, дважды щелкнув по данному ярлыку. Если после этого откроется диалоговое окно Открыть с помо- щыо , то в нем отметьте программу SPECCTRA и щелкните по кнопке ОК. В результате будет запущена программа и открыт демонстрационный проект. Большинство команд управления изображением (при использовании двух-кнопочной мыши) функционирует при нажатой клавише Alt. Увеличение. Нажмите и удерживайте клавишу Alt. Подведите указатель мыши к нижнему левому углу области, которую хотите увеличить, нажмите ПК и, удерживая кнопку нажатой, проведите указатель мыши в верхний правый угол. При этом на изображении будет перемещаться рамка, показывающая выбранную область. Когда кнопка будет отпущена, изображение увеличится и займет все окно программы. Операцию увеличения можно повторять. Уменьшение. Нажмите и удерживайте клавишу Alt. При любом положении указателя мыши на рабочем поле нажмите ПК и, не отпуская кнопку, сместите указатель мыши вниз: рядом с указателем появится условная рамка (положение и размеры рамки никакой информации не несут), а затем другая рамка, которая будет синхронно с перемешением указателя мыши изменять свои размеры. Видимые размеры этих рамок показывают, в каком соотношении уменьшится изображение на экране, когда кнопка мыши будет отпущена. Операцию уменьшения изображения можно повторять. Показать все. Нажмите и удерживайте клавишу Alt. При любом положении указателя мыши на рабочем поле нажмите ПК и сместите указатель по горизонтали слева направо. Изображение займет все окно программы. Тот же результат можно получить, щелкнув по кнопке View All (Показать все). Центрирование. Изображение (при любой степени увеличения) может быть смешено на экране так, что место, отмеченное указателем мыши, окажется в центре окна. Для этого нажмите и удерживайте клавишу Alt, а затем щелкните ПК в требуемом месте. Перемещение изображения. Изображение при любой степени увеличения может перемещаться по экрану с помощью движков на полосах прокрутки или кнопок со стрелками, расположенных на концах полос прокрутки. Управление рабочим полем В данном разделе будет рассказано о настройках рабочего поля и отдельных элементов изображения. Все это в целом на работу программы и результаты не влияет и больше относится к эстетической области и удобству обращения с программой. Щелкните по кнопке Layers (Слои), откроется соответствующий диалог (см. рис. 8.4), на котором показана только верхняя часть диалога, полученная при работе с многослойной платой. Каждая строчка в диалоге несет информацию о каждом конструктивном слое и может настраиваться индивидуально. Для функциональных слоев имеется возможность установить направления для трассировки. Если эти направления были заложены в программе P-CAD, то они будут здесь показаны и могут видоизменяться. В частности, можно устанавливать смешанные варианты трассировки и трассировку по диагонали. На приведенном рисунке условно для каждого функционального слоя установлен собственный вариант трассировки. Чтобы изменить вариант трассировки, щелкните по кнопка в соответствуюшей строке и выберите вариант. Соседняя кнопка позволяет делать данный слой действующим. Аналогичное переключение слоев может выполняться в Сроке состояния и практически необходимо только при полуавтоматической (интерактивной) трассировке. Кнопка позволяет включать или выключать режим выбора для каждого слоя. При отключенном режиме выбор на данном слое становится невозможным. Щелчок по цветному квадрату в каждой строке включает или отключает цвет, что делает данный слой видимым или невидимым. Это же относится и к остальным элементам рабочего поля, приведенным в данном диалоге. Если вы хотите изменить цвет и заливку (щтрихов-ку) элементов рабочего поля, то щелкните по кнопке Color Palette (Цветовая палитра), тогда в открывшемся диалоге вы сможете установить практически любой цвет для каждого из элементов, а также выбрать вариант заполнения (заливки) площадей.
Рис. 8.4 Выбор объектов проекта Выполнение тех или иных действий с объектами проекта обычно требует предварительного выбора. Выбираться могут отдельные (единичные) объекты или их группа. Все многообразие вариантов выбора сосредоточено в падающим меню Select (Выбор) (см. рис. 8.5), в котором почти все строчки открывают дополнительные меню, и далее могут открываться различные диалоговые окна. Ниже будет дано описание работы с некоторыми из вариантов выбора. Select ДеГгпе fiules Component Clusters Components AutoElace Report Window Help Famijies. Image? Logicd Parjs Nets Phiisical Parts £ins Rooms Subgates Terminators Sel£ompMode SelectAII BvLisL,., ByNeL.. , By Property... By Room,.. By Side , By Pjn Count., UnSelect All Placement Objects 
ООО «Мягкий Дом» - это Отечественный производитель мебели. Наша профильная продукция - это диваны еврокнижка. Каждый диван можем изготовить в соответствии с Вашими пожеланияи (размер, ткань и материал). Осуществляем бесплатную доставку и сборку. Звоните! Ежедневно! (926)274-88-54 Продажа и изготовление мебели. Копирование контента сайта запрещено. Авторские права защищаются адвокатской коллегией г. Москвы. |
|||||||||||||||||||||||||||||||||||||||||||||||||||||||||||||||||||||||||