
(926)274-88-54
Бесплатная доставка.
Бесплатная сборка.
График работы:
Ежедневно. С 8-00 до 20-00.
Почта: soft_hous@mail.ru
 |
Звоните! (926)274-88-54 Бесплатная доставка. Бесплатная сборка. |
Ассортимент тканей График работы: Ежедневно. С 8-00 до 20-00. Почта: soft_hous@mail.ru |
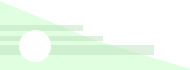 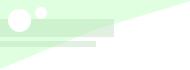 
|
Читальный зал --> Разработка печатных плат (радиоэлектроника) В file Edit View Place Route Options Libfary Utik DocTool Macrp Window Help DD M i Filter D Rooms Customize SelectAII Rooms Placem... All Comp...
Рис. 1.5 будет трудно. Поэтому увлекаться перенастройками команд, вводимых с клавиатуры, не следует. В дальнейшем, изучая работу с программой P-CAD РСВ, мы произведем настройку нескольких кнопок, обеспечивающую более удобное управление изображением на рабочем поле. Просмотр проектов В данном разделе будет показано, как вывести на экран для ознакомления или работы графические материалы, находящиеся на жестком магнитном диске (ЖМД) компьютера. Это могут быть разработки ваших предшественников либо демонстрационные чертежи, входящие в пакет программы P-CAD 2002. Следует иметь в виду, что различные составные части проекта записываются программой с различными расширениями. Наиболее употребимые файлы имеют расширение .scli; .pcb и .lib. Другие либо редко появляются в поле вашего зрения, либо вообще остаются за кадром , так что пользователь может даже не догадываться об их существовании. Будем считать, что у вас запущена программа P-CAD Schematic, предназначенная для создания электрических схем. Чтобы вывести на экран электрическую схему, щелкните по кнопке File Open (Открыть файл). В открывшемся диалоговом окне Open (Открыть) найдите интересующий вас файл с расширением .sch. Если вы хотите воспользоваться демонстрационной схемой, входящей в состав программы P-CAD 2002, то найдите папку Demo, расположение которой зависит от размещения программы на вашем компьютере. Если вы не знаете, где и как записана программа, то воспользуйтесь услугами программы поиска папок и файлов операционной системы. После щелчка по кнопке File Open (Открыть файл) развернется одноименное (стандартное) диалоговое окно; найдите и откройте папку Demo, в кото-poii откройте любой файл из показанных в окне, например Zbitadd.sch. На рабочем поле развернется первая простейшая электрическая схема (см. рис. 1.6). На примере этой схемы мы научимся управлять изображением.
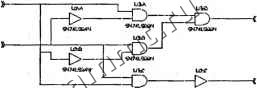 nirraz ICfck <Left>tp single Select, <Ctrl><Left> Ip! multple, or diag for block select;
1147.320 I 45 720 Abs2.540 Tj Ы)HALF ADD -1 -rj)0.254mm Tjf Рис. 1.6 Управление изображением Листание. Это прием работы, который позволяет просматривать отдельные листы проекта (в данном случае схемы), выполненного на нескольких листах. Посмотрите на строку состояния, там имеется окно Select Sheet (Выбор листа) (см. рис. 1.7). Щелчком по кнопке z} в этом окне открывается полный список всех листов данного проекта. Выберите любую строчку этого списка и щелкните ЛК - соответствующий лист появится на рабочем поле. □
:[1Ди1оСДР200г.. Мой компьютер) Э Adobe Photosh. Рис. 1.7 Листы проекта так же можно просматривать последовательно (перелистывать). Для этого надо щелкать по маленьким кнопкам со стрелкам (больше похожими на треугольнички), расположенным внутри данного окна. В зависимости от выбранной кнопки листы схемы будут выводиться на рабочее поле или в порядке возрастания номеров, или наоборот. Просмотрев несколько листов готового проекта на экране компьютера, вы наверняка поняли, что даже простую схему (или чертеж) невозможно детально разглядеть, если не увеличивать отдельные фрагменты до желаемого размера. Поэтому в процессе работы над любым проектом вам постоянно придется менять масштаб просмотра, выбирать из целого отдельную, интересующую вас часть (деталь чертежа или фрагмент схемы), затем возвращаться к предшествующему виду или просмотру всего проекта полностью, и делать это следует легко и быстро. Увеличение изображения осуществляется щелчком по клавише + (плюс). Напомним, что на стандартной клавиатуре компьютера имеется две клавиши + , действие которых в данном случае одинаково. Одним нажатием на любую из этих клавиш изображение увеличивается вдвое (если не изменены начальные установки). Многократные нажатия позволяют довести изображение до любого требуемого размера. Обратите внимание, что после увеличения точка, в которой находился указатель мыши на исходном изображении, оказывается в центре экрана. Это следует учитывать, если необходимо увидеть в увеличенном масштабе конкретный фрагмент проекта. В этом случае установите указатель мыши на требуемое место, а затем нажмите на клавишу + (один или несколько раз). Уменьшение изображения. Выполняется щелчком (или несколькими щелчками) на клавиатуре по любой из двух клавиш - (минус). При работе с обеими командами (увеличения или уменьшения), положение указателя мыши всегда остается на том же месте изображения. Это значит, что указатель, находящийся в какой-то части проекта, например на изображении микросхемы, после любых изменений изображения останется в том же самом месте, именно на той же микросхеме. Степень (кратность) увеличения и уменьшения при одинарном щелчке по кнопке устанавливается в диалоговом окне Options Configure (Установки конфигурации). Режим работы мыши. Обратите внимание на перемещение указателя мыши по рабочему полю. Оно бывает непрерывным (плавным) или скачкообразным, при котором указатель занимает только места узлов сетки (даже если сетка отключена и не видна). Конечно, такое скачкообразное движение указателя хорошо наблюдается только при соответствующем увеличении изображения - обычно, когда видна основная сетка (IxGrid). Если выполнить: МН View (Вид) -> Snap То Grid (Привязка к сетке), то режим работы мыши будет изменен. Попробуйте в действии оба эти режима при различной степени увеличения изображения. Перемещение изображения. Для перемещения изображения по экрану имеется несколько возможностей. Первая состоит в использовании клавиш Page Up и Page Down, нажимая которые сдвигают видимое изображение соответственно вниз или вверх приблизительно на /4. При нажатой клавише Ctrl те же клавиши смещают изображение соответственно вправо и влево.
ООО «Мягкий Дом» - это Отечественный производитель мебели. Наша профильная продукция - это диваны еврокнижка. Каждый диван можем изготовить в соответствии с Вашими пожеланияи (размер, ткань и материал). Осуществляем бесплатную доставку и сборку. Звоните! Ежедневно! (926)274-88-54 Продажа и изготовление мебели. Копирование контента сайта запрещено. Авторские права защищаются адвокатской коллегией г. Москвы. |
||||||||||||||||||||||||||||||||||||||||||||||||||||||||||||||||||||||||||