
(926)274-88-54
Бесплатная доставка.
Бесплатная сборка.
График работы:
Ежедневно. С 8-00 до 20-00.
Почта: soft_hous@mail.ru
 |
Звоните! (926)274-88-54 Бесплатная доставка. Бесплатная сборка. |
Ассортимент тканей График работы: Ежедневно. С 8-00 до 20-00. Почта: soft_hous@mail.ru |
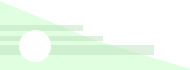 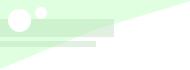 
|
Читальный зал --> Разработка печатных плат (радиоэлектроника) Глава 1 Знакомьтесь - программа P-CAD 2002 Итак, вы готовы к работе. Компьютер включен и перед вами рабочий стол операционной системы Windows, на которой размешены значки, или, как их еще называют, ярлыки разных программ. Среди них вы можете увидеть несколько значков (ярлыков) для открытия программ пакета (см. рис. 1.1). Здесь показано шесть значков, но не исключено, что вы обнаружите на своем компьютере только некоторые из них. Все зависит от настройки компьютера, и вы всегда сможете установить на стол компьютера те значки, которые вам будут необходимы в работе, что требует пояснения. Пакет программы P-CAD 2002 состоит из нескольких взаимосвязанных программ, причем отдельные программы из пакета способны функционировать вполне самостоятельно, даже если другие профаммы вообще не будут установлены на компьютере. Но и в случае, когда на компьютере имеется полный пакет программ, нет необходимости выносить на стол операционной системы значки всех программ, поскольку основная работа ведется с использованием только одной или двух из них. Запуск остальных программ носит эпизодический характер, и это можно сделать не выходя из действующей программы (не закрывая ее), поэтому целесообразно на рабочем столе установить (оставить) только два значка и при этом изменить их названия, например, как rv;,r-x это показано на рис. 1.2. - При запуске любой программы из паке- rfL щРАЛг на экране компьютера появляется ее рабо- чее окно. В целом рабочие окна всех программ похожи. Об их различиях вы узнаете, изучая подробно каждую. В данном случае для общего знакомства с рабочим полем запустите программу P-CAD Schematic, щелкните по ярлыку Sch.exe (или Схема 2002 ). Рабочее окно данной программы изображено на рис. 1.3. IЯрлык для! [SymEdexej Ярлык для Sch.exe Ярлык для РсЬ.еке Ярлык для PatEd.exe Ярлык для relay.exe Ярлык для Cmp.exe Схема 2002 Констр 2002 Рис. 1.2 4 P-CAD 2002 Schematic - TRIAL VERSION - Untitled1] File Edit View Place Rewre Options Library Lltils. Simulate DocTool Ыа о Window ЫФ DocTool To... И (Сбск <Lefl> to single Select, <CUI><Left> fa multiple, oi diafl for block select 109.220 175.260 Abs2.540 jj M]stieet1 ЗП±1°-25тп1 3f Рис. 1.3 В центре этого окна находится рабочее поле программы, именно на нем будут производиться все проектные и конструкторские построения. По краям рабочего поля (справа и внизу) расположены полосы прокрутки, позволяющие перемещать изображение по полю. Над рабочим полем размещается несколько строк с названиями команд и кнопки управления (запуска) команд. Строка меню состоит только из названий групп команд. Если щелкнуть мышью по любой из этих надписей, то под названием откроется меню инструментов (см. рис. 1.4), в которой подобраны команды и служебные программы. Ниже Строки меню размещается Стандартная панель инструментов. Кроме того, рабочее поле может быть окружено другими панелями инструментов. Местоположение всех панелей допускается менять по желанию пользователя, так же как и изменять их форму. Поэтому рабочее окно программы на вашем компьютере может заметно отличаться от показанного на приведенном рисунке. P-CAD 2002 Schematic - TRIAL VERSI £dit j yievv Elace Ее we Qptiora; Bedraw. Extent iasl All Center Zoom In Zoomflut Zoom Window Jump Location... JumpText... Ascend v Command loolbar v Placement Toolbar .Custom Toolba bocTool Toolbar Prompt Line Status l>ie Snaptofirid Под рабочим полем расположена Строка сообщений, в которой появляется дополнительная информация, связанная с выполняемой командой, например следующий текст: Press <Left> or <Space> at the line starting point (Щелкните JIK или Пробел в начальной точке линии). Фактически, это строка подсказки. Ниже находится Строка состояния; в ней выведена текущая информация: координаты указателя мыши, шаг сетки, толщина линии и т. д. Некоторые параметры устанавливаются или изменяются непосредственно в окнах этой строки. Последняя, нижняя строка на экране относится к операционной системе. Это Панель задач операционной системы Windows. При определенных настройках она отсутствует или появляется в результате смещении указателя мыши в самый низ экрана. Целесообразно, чтобы Панель задач постоянно была выведена на экран. Кратко напомним, как это сделать. Ш,елк1П1те ПК по Панели задач и далее Л К по команде Свойства. В открывшемся диалоговом окне снимите флажок в окне Автоматически убирать с экрана. Затем щелкните по кнопке ОК. В процессе работы управление осуществляется щелчками мыши по текстам в Строке меню или по кнопкам на Панелях инструментов. Чтобы отказаться от выбранной (неудачно заданной) команды, следует щелкнуть ЛК по кнопке другой команды. Если было открыто падающее меню, то для его закрытия достаточно сместить указатель мыши на рабочее поле программы и там щелкнуть ЛК. Если вы приступили к выполнению команды, например рисуете линию, и хотите отказаться от последнего незавершенного действия, то щелкните по клавише Esc. Но это не приводит к отказу от работы с командой. В этом случае вы можете повторить свои действия и получит желаемый результат. Однако при выполнении сложных действий нередко проще сначала закончить работу с командой, даже если она ошибочная, и после этого удалить результат действия неверной команды, шелкнув по кнопке I Undo (Возврат) или <- Backspace. Как говорилось выше, панели инструментов могут быть установлены на рабочем поле или удалены с него. Чтобы удалить любую панель, подведите указатель мыши к любому свободному месту панели (практически, это зазоры между кнопками), нажмите левую кнопку и, удерживая ее, сдвиньте указатель к центру рабочего поля. Вместе с указателем начнет передвигаться и вся панель инструментов, причем, смещенная со своего места, она изменит вид: у нее появится строка заголовка с кнопкой 2£l Close (Закрыть) (см. рис. 1.5). Если щелкнуть по этой кнопке, то панель будет убрана с рабочего поля. Чтобы в рабочем окне программы установить новую панель инструментов, выполните: МН View (Вид). В открывшемся меню найдите пункты, в названии которых имеется слово Toolbar (Панель), напри.мер Placement Toolbar (Панель инструментов размещения элементов). Панели, отмеченные галочками, уже находятся на рабочем поле. Щелкните ЛК по названию панели, и она появится на рабочем поле. Особенность программы состоит в возможности управления многими командами через клавиатуру, но для этого вам придется запомнить эти команды и кнопки, которые их запускают или изготовить шпаргалку с наиболее ходовыми командами, вводимыми через клавиатуру. Кроме того, программа позволяет самостоятельно назначить клавиши клавиатуры или их сочетания для запуска тех или иных команд. И если на компьютере работает только один пользователь, то, конечно, ничто не мешает ему настроить клавиши или их сочетания для нужных команд по своему вкусу. Но другому пользователю работать иа данном компьютере
ООО «Мягкий Дом» - это Отечественный производитель мебели. Наша профильная продукция - это диваны еврокнижка. Каждый диван можем изготовить в соответствии с Вашими пожеланияи (размер, ткань и материал). Осуществляем бесплатную доставку и сборку. Звоните! Ежедневно! (926)274-88-54 Продажа и изготовление мебели. Копирование контента сайта запрещено. Авторские права защищаются адвокатской коллегией г. Москвы. |