
(926)274-88-54
Бесплатная доставка.
Бесплатная сборка.
График работы:
Ежедневно. С 8-00 до 20-00.
Почта: soft_hous@mail.ru
 |
Звоните! (926)274-88-54 Бесплатная доставка. Бесплатная сборка. |
Ассортимент тканей График работы: Ежедневно. С 8-00 до 20-00. Почта: soft_hous@mail.ru |
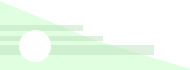 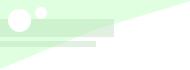 
|
Читальный зал --> Разработка печатных плат (радиоэлектроника) которые вы на экране и чертеже в большинстве случаев видеть не будете и о которых, при желании, сможете узнать, только добравшись до диалога Параметры компонента. Следует отметить, что если при размещении выводов вы их устанавливали без пропусков или повторений (не копировали и не удаляли), то перенумерация может не потребоваться. Более того, программа может любезно предложить вам произвести перенумерацию автоматически. Однако нередко требуется произвести нумерацию в строго определенной последовательности, и тогда вам придется это сделать вручную. Перенумерация выводов Utils Renumbei Startirg Pin Numbet * Iraement Value Для перенумерации выводов выполните: МН -> Utils (Служебные программы) Renumber (Перенумерация). Откроется одноименное диалоговое окно (см рис. 2.17), в котором сохраните флажок в окне Pin Number (Нумерация), а в строках Starting Pin Number (Начальный номер) и Increment Pin Number (Приращение нумерации) сохраните установленные цифры 1 (единицы), и щелкните по ОК. После этого последовательно подводите указатель к выводам элемента и щелкайте ЛК. Перенумерованные выводы будут менять цвет. В данном случае последовательность нумерации не имеет значения. Завершив перенумерацию, щелкните ПК. Теперь УГО полностью готов (см. рис. 2.18), и его следует записать в библиотеку. Рис. 2.17 Г Туре-г:-;- С Default Pin Name С Default Pin Designator Cancel P-CAD 2002 Symbol Ediloi - Резисторы(РЕЗИСТ0Р-2 ВВЕЗ СЬ Syn*ol Edit Yiew Elace flp.ons Lbiaiy Utils Macro Window Help jJSjjSJ D 1 у a X p, {RefDes} 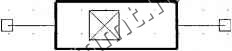 {Value} [click <Left> to single Select, <Ctrl><Le(t> for multiple, or drag lor block select 166 000 [104 000 I Abs2 00Q 3±!l-eell ЯI -Г0254тт 2 Разработка печатных плат Создание библиотеки графических элементов схемы в программах P-CAD 2002 условные графические обозначения сохраняются в интегральных библиотеках. Каждая такая библиотека, являясь одним самостоятельным файлом, может содержать подборку элементов, составленную по определенному признаку, например библиотека конденсаторов одного вида, включающая сотни типономиналов. В данном случае мы создадим одну универсальную библиотеку, но в дальнейшем разработаем другие - для хранения элементов, подобранных по определенной тематике. Отметим, что новую библиотеку (точнее, оболочку библиотеки) можно сформировать заранее или на завершающем этапе создания очередного объекта хранения. Будем считать, что у вас запущена программа Symbol Editor (Редактор условных графических элементов схем), и на рабочем поле находится разработанный рисунок УГО (но в частном случае, если вы хотите создать библиотеку заранее, рабочее поле может быть и пустым). Выполните: МН Library New. Откроется диалоговое окно Library New (Новая библиотека) (см. рис. 2.19). Libiaiy New Папка; tJ Библиотека элементов схем т шш Itij] Катушки и трансФорматоры.ИЬ Россыпь, lib Имя Файлй ,1ип файла: Libtaiy Files (Mib) Сохранить Отмена Рис. 2.19 Прежде всего создадим общую папку для хранения всех библиотек. Для этого в диалоговом окне Library New щелкните по кнопке Создание новой папки. В нем появится новый ярлык папки. Название папки будет выделено, и вы можете сразу с клавиатуры ввести ее имя. В данном случае напечатайте имя Библиотеки P-CAD. Затем откройте эту папку и укажите в окне Имя файла название первой формируемой библиотеки, например Россыпь. Именно в эту библиотеку мы поместим самые ходовые УГО. Записав имя, щелкните по кнопке Сохранить. Библиотека создана, но она пока не содержит ни одного компонента. В данном случае УГО резистора у нас полностью готово, поэтому его можно внести в библиотеку. говое окно Symbol Save to Library (Сохра- Emi нить символ в библиотеке). В данном слу- 1й:\АСХ;Е1шаблоны\Шаблон-1.5ут чае команда совпадает с предыдущей. - Данный вариант используется, если в ка- Рис. 2.20 Сохранение условного графического обозначения и завершение работы Работа над УГО может быть завершена несколькими способами, которые соответственно приводят к разным результатам. Поэтому вначале познакомимся с ними. Выполните: МН Symbol (Символ). Откроется падающее меню (см. рис. 2.20), шесть строчек которого так или иначе связаны с сохранением созданного объекта, завершением работы и закрытием программы: Close (Закрыть). В ответ на щелчок по этой команде появится предупреждение Save changes to... (Сохранить изменения в...). Дальнейшие действия и результаты зависят от многих причин. Если вы начинали работу над новым символом с нуля и щелкните по кнопке Нет, то ничего записано не будет. Все ранее сделанное будет безвозвратно потеряно. Если, приступая к работе, вы вывели на рабочее поле ранее созданный символ из библиотеки или из файла, то после щелчка по кнопке Нет никакие изменения, введенные в объект во время текущего сеанса работы, не запишутся, а сам исходный объект сохранится в том виде, каким он был в начале сеанса. Если же вы выполнили некоторую работу над объектом, выведенным из библиотеки или из файла, и на вопрос программы ответили Да, то программа откроет стандартное диалоговое окно и предложит вам выбрать место и имя для сохранения объекта в виде файла (расширение .sym). Для объекта, вызванного из файла, допускается оставить прежнее название и место хранения. Во всех случаях при закрытии через команду Close ваша разработка может быть сохранена только как самостоятельный файл, а не как библиотечный элемент. После выполнения команды Close программа не закрывается и готова для продолжения работы; Save (Сохранить). На экран выводится диалоговое окно Symbol Save to Library (Сохранить символ в библиотеке). В нем предлагается выбрать библиотеку для хранения разработанного объекта и ввести для него имя (или оставить старое). После щелчка по кнопке ОК ино- I Symbol Edit View flace Options Libra, гда появляется сообщение: Overwrite й existing symbol (Перезаписать существую- Ср* ..-щий символ). Это значит, что в выбранной fave библиотеке существует графический объ- SaveAs. ект с указанным именем, и вас предупреждают, что он будет заменен на новый. Если необходимость замены не вызывает сомне- AttnbUes, тт Save То File НИИ, то щелкните по кнопке Да; SaveToRleAs Save As... (Сохранить как...). При создании ~----- нового библиотечного элемента после щелчка по этой строчке развернется диало-
ООО «Мягкий Дом» - это Отечественный производитель мебели. Наша профильная продукция - это диваны еврокнижка. Каждый диван можем изготовить в соответствии с Вашими пожеланияи (размер, ткань и материал). Осуществляем бесплатную доставку и сборку. Звоните! Ежедневно! (926)274-88-54 Продажа и изготовление мебели. Копирование контента сайта запрещено. Авторские права защищаются адвокатской коллегией г. Москвы. |